MediCam Firmware Update
Before checking firmware update, please make sure your mobile device has Internet connection.
The picture on the right shows a typical case where the iPad connects to MediCam via Wi-Fi, and connects to Internet via 4G LTE.
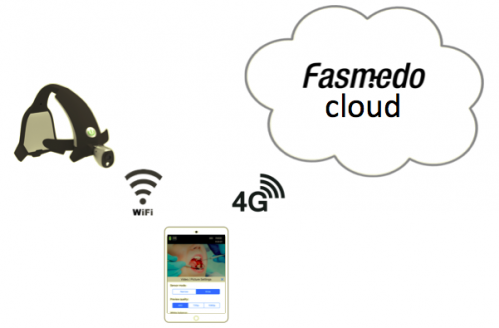
Tap on the "gear" icon on the right to enter camera settings view.
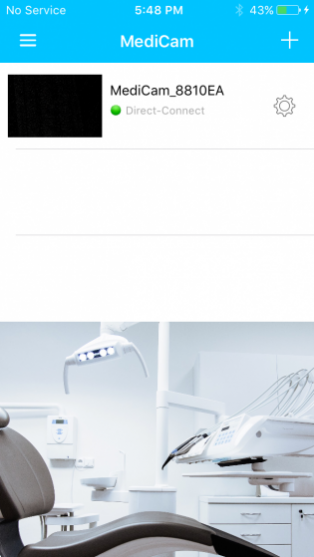
Tap on "Check Firmware Update".
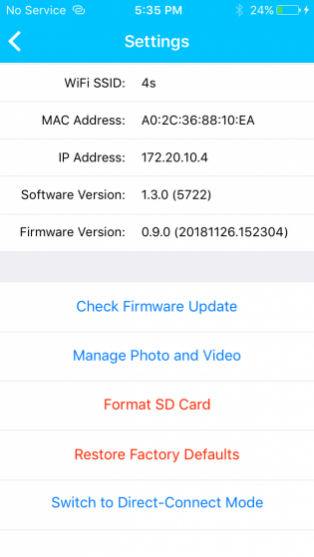
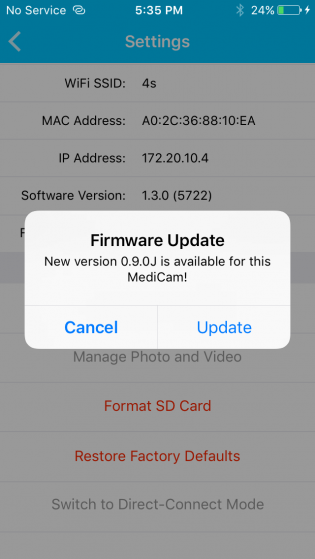
App will check if new firmware version is available for your MediCam.
Tap on "Update" to proceed.
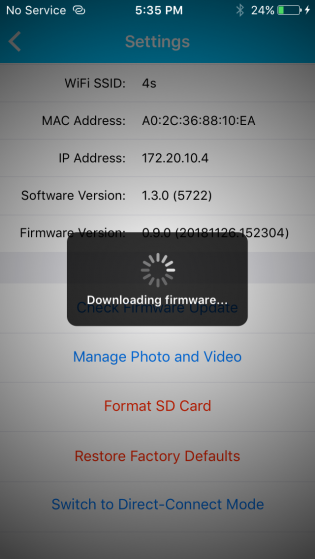
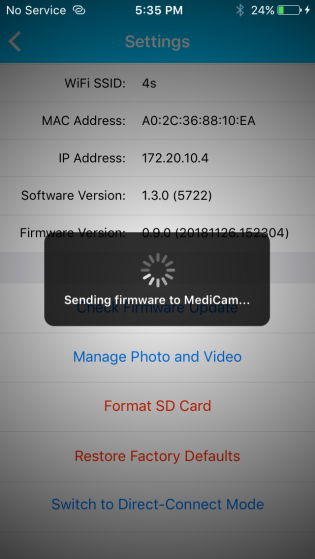
App will first download firmware from Fasmedo cloud (firmware file will be saved locally on your mobile device)
When download is completed, App will check the integrity of the firmware file, and send it to your MediCam.
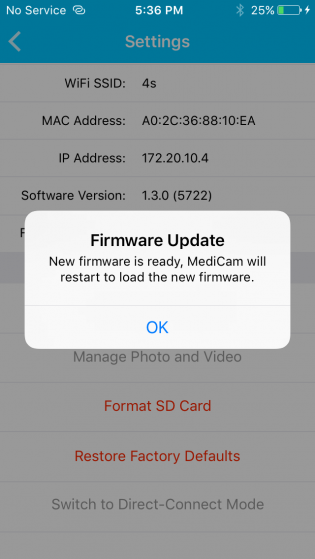
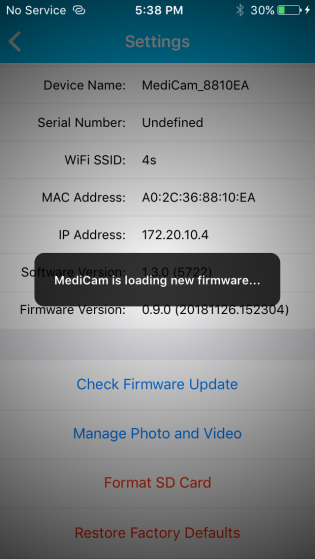
When the firmware file has been sent to MediCam successfully, App will show that "New firmware is ready".
Tap on the "OK" button, MediCam will reboot to load the new firmware.
P.S. MediCam will reboot for 4 times during the update process, and return to normal operation mode with green LED light ON.
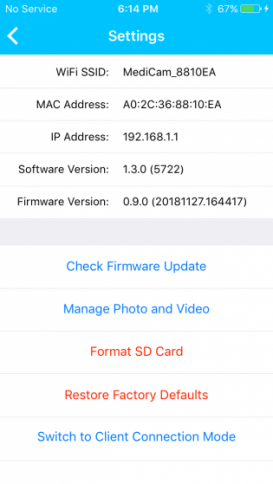
When MediCam has finished loading new firmware, you can re-connect to it and check the "Firmware Version" has been updated.