Live Broadcasting
MediCam Live Broadcasting Events User’s Guide
- Hosting Live Event (Pushing Side)
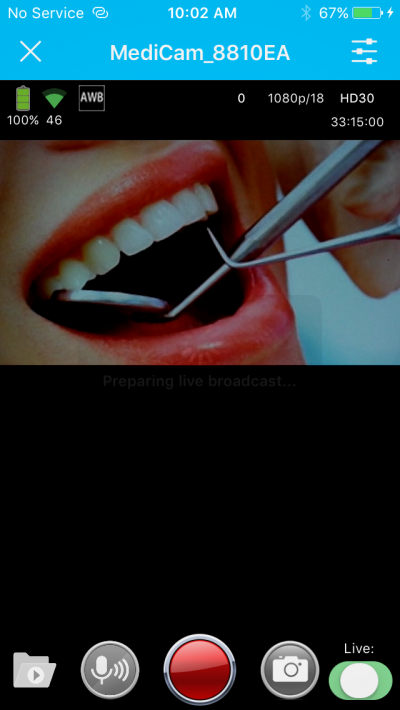
When viewing video stream from MediCam, tap on the “Live” switch to turn on Live Broadcasting
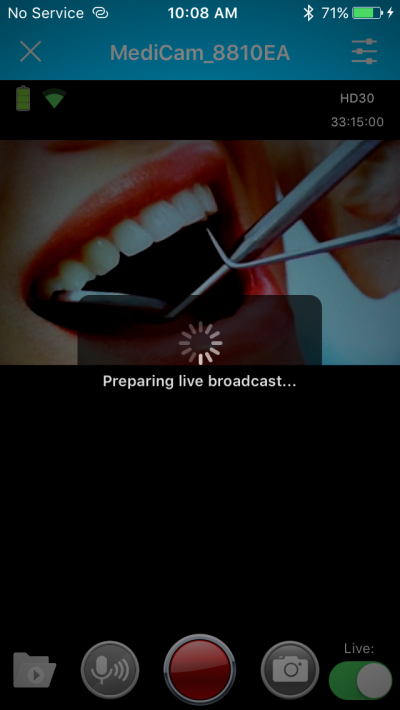
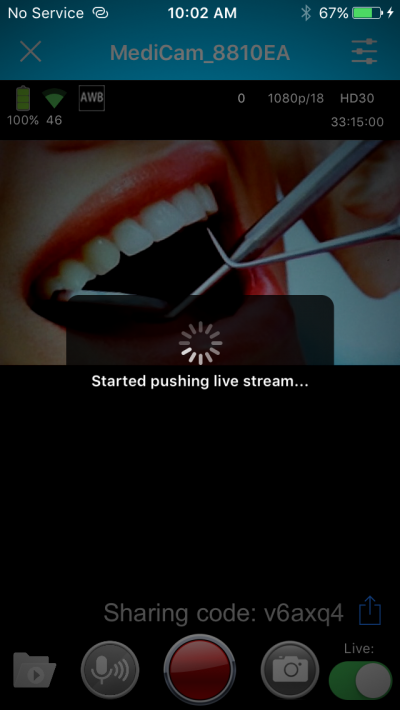
The App will first “preparing live broadcast…” then “Started push live stream…”

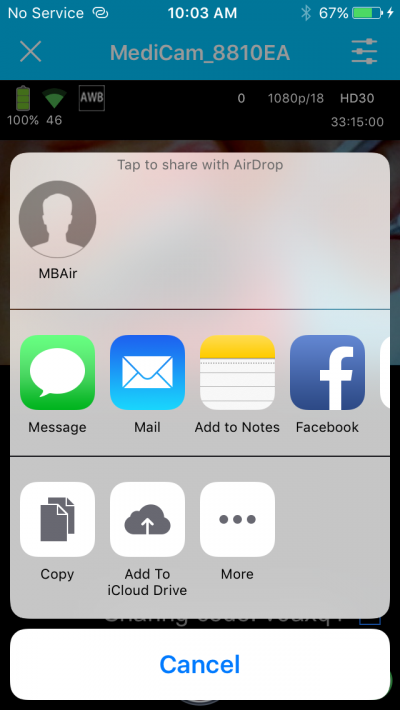
You can see the “sharing code” when it started pushing, and you can tap on the “share” icon to share it with friends.
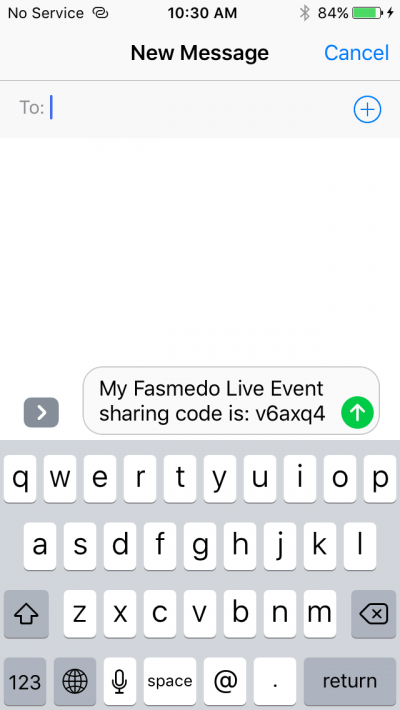
Example of sharing through text message.
2 Viewing Live Events
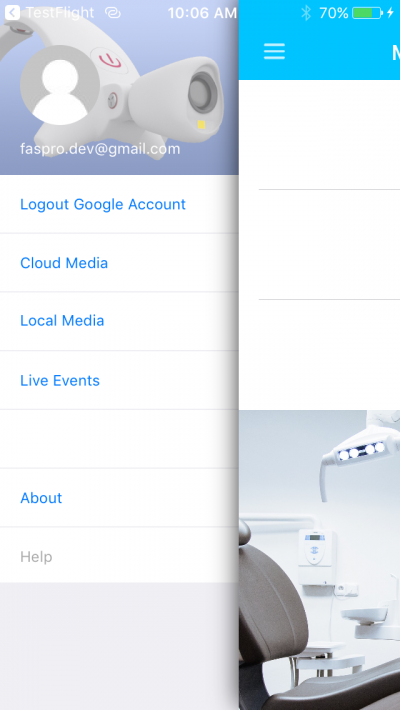
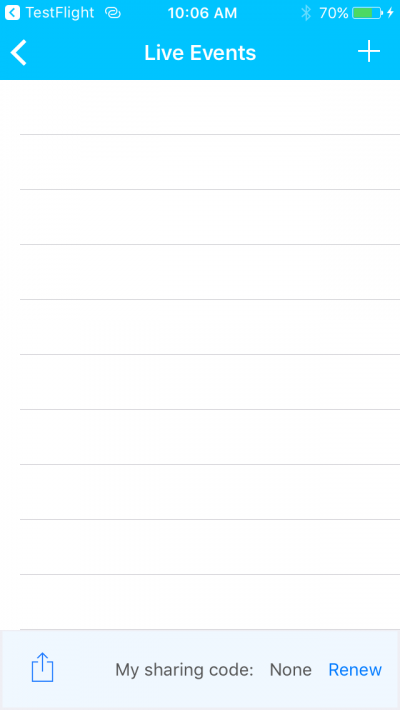
Users will need to install MediCam App first, then tap on the “Live Event” from menu items.
The list of live events will be empty for the first time.
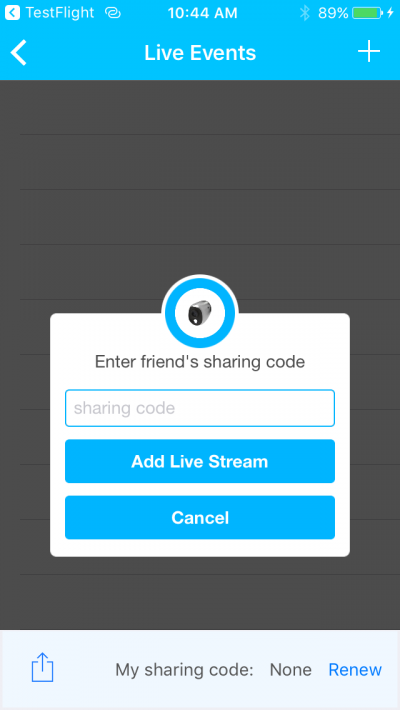
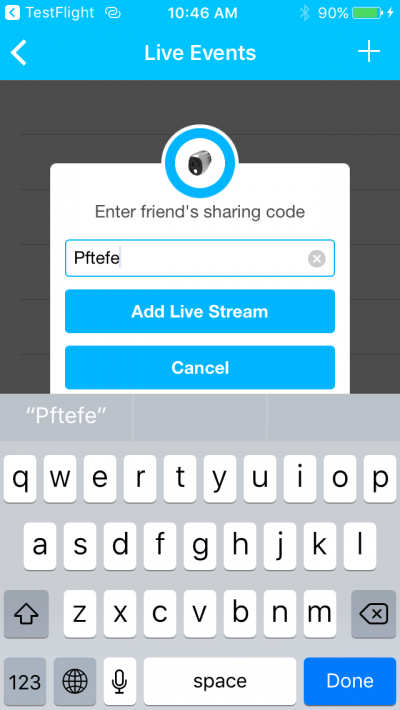
The list of live events will be empty for the first time, you can tap on the “+” button to add live event by entering friend’s “sharing code” (case-insensitive)
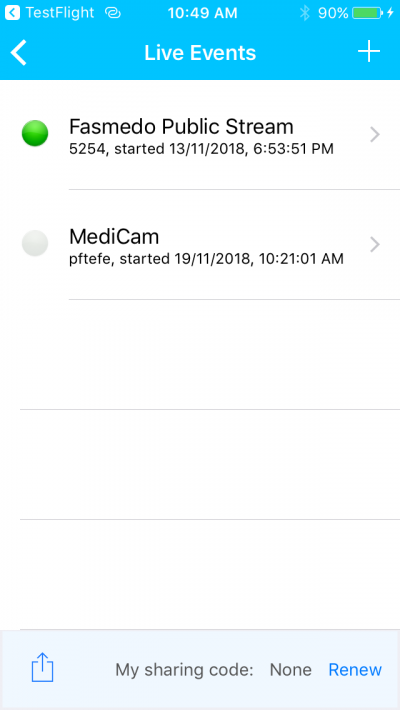
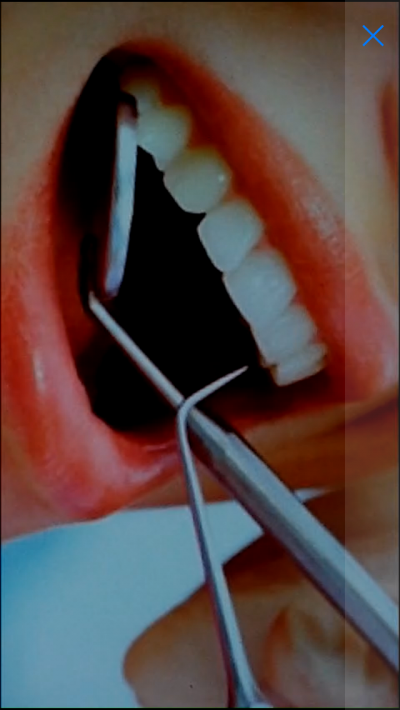
Live events will be added to the list, the green light indicates the event is on-live now.
Tap on the live event will lead to a live streaming view (with no playback controls, use can only tap on the “X” button to close it).
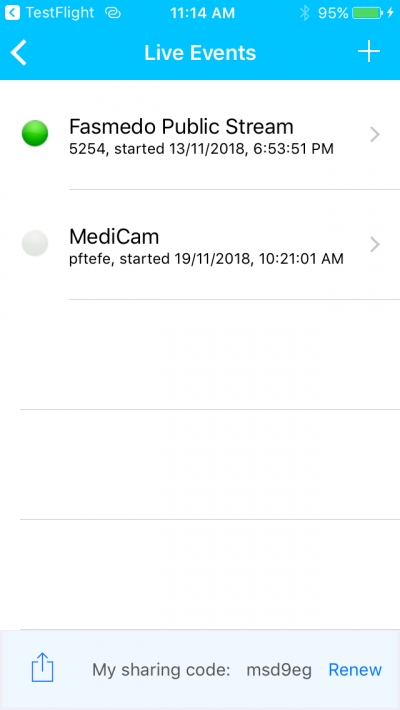
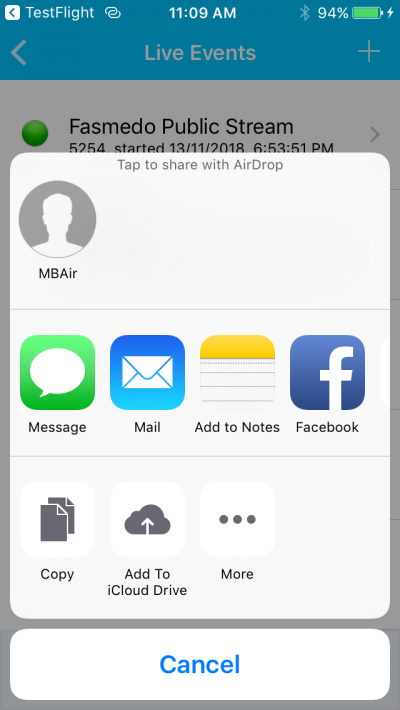
In the Live Events list view, you can also see your sharing code.
If it is “None” (as in the previous section), you can tap on the “Renew” button to get one. The “Renew” button can also be used to get a new sharing code if you want to “stop” previous sharing.
Once you have a sharing code, you can tap on the “share” icon to share with friends.
[download id=”1112″]